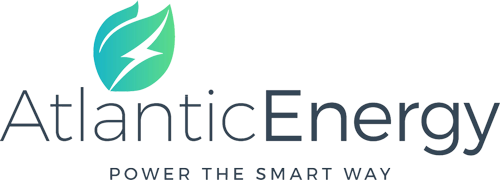A19 FAQs
How do I connect my Smart Bulb?
In the Atlantic Energy app: Step 1: Tap the + icon in the top right corner. Step 2: Tap "Lighting." Step 3: Screw the light bulb into the socket. Step 4: Turn the light bulb on and off 3 times. Step 5: The light bulb should now be blinking rapidly. Tap “Confirm light rapidly blink” in the app Step 6: Enter your Wi-Fi Password and tap "Confirm." Step 7: The light bulb is now connected. Step 8: Assign a name to the bulb, for example, “Hallway light”
Do I need the Atlantic Energy app to use my products?
Yes, the Atlantic Energy app is required in order to get the most out of our smart devices. Please make sure you have downloaded and installed the app before you set up your devices. Don't have the app yet? You can get started here.
How do I register the Atlantic Energy app?
To register the Atlantic Energy app:
Step 1: Open Atlantic Energy app.
Step 2: On the login screen, tap "Register."
Step 3: Enter your mobile phone number or email address. (We recommend that you register with your phone number. This will be useful when you start sharing your devices with friends and family.)
Step 4: If you have entered your mobile number, you'll receive a text with a verification code. If you have entered your email address, the code will be sent to your email.
Step 5: Enter your verification code.
Step 6: Create your password. Password must contain 6-20 letters and numbers. Step
7: Tap "Confirm."
Why is it necessary to have a 2.4 gHz Wi-Fi connection?
Atlantic Smart Devices can only be connected to the 2.4 GHz band on Wi-Fi routers or access points (AP).
A few things to keep in mind:
- All Wi-Fi routers have a 2.4 GHz band.
- Newer routers are often dual-band routers, with 2.4 GHz and 5 GHz bands.
- If both of your 2.4 GHz and 5 GHz Wi-Fi bands have the same name (SSID) and password, you won’t have any problem connecting your Atlantic Smart Home device, regardless of which Wi-Fi network band your smartphone is connected to. You’re all set!
To find out if you need to connect to a different Wi-Fi network to set up your Atlantic device, go to Settings > Wi-Fi (or Wireless & Networks) on your smartphone.
How many Wi-Fi networks do you see that belong to you?
- If you only see one Wi-Fi network name that belongs to you, you can proceed with setting up your Atlantic device using this Wi-Fi connection.
- If you see two or more Wi-Fi network names that belong to you, then one may be a 5 GHz band.
- Example of ONE Wi-Fi network: As seen in the iPhone Wi-Fi settings above, this is an example of only one Wi-Fi network name that belongs to the user, “Myhomenetwork.” The others (Dark Knight and Snooze) do not belong to the user, who cannot connect to them as they are password protected.